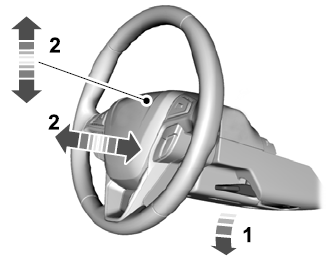Ford Fusion: SYNC™ 3 / Apps
The system allows you interact with select mobile apps while keeping your eyes on the road. Voice commands, your steering wheel buttons, or a quick tap on your touchscreen give you advanced control of compatible mobile apps. You can also stream your favorite music or podcasts, share your time of arrival with friends, and keep connected safely.
When you start an app through the system for the first time, you could be asked to grant certain permissions. You can review and change the permissions that you have granted at any time when your vehicle is not moving. We recommend that you check your data plan before using your apps through the system. Using them could result in additional charges. We also recommend that you check the app provider's terms and conditions and privacy policy before using their app. Make sure that you have an active account for apps that you want to use through the system. Some apps will work with no setup. Others require you to configure some personal settings before you can use them.
Note: For more information about available apps, visit catalog.ford.com.
Using Apps on an iOS Device
 Select the apps option on the
feature bar.
Select the apps option on the
feature bar.
- If your device is connected via USB, switch Apple CarPlay off.
- Connect your device to a USB port or pair and connect using Bluetooth.
- If prompted to enable CarPlay, select Disable.
- Start the apps on your device that you
want to use through SYNC.
Note: If you close the apps on your device, you will not be able to use them through the system.
- Select the app that you want to use on
the touchscreen.
Note: Connect your device to a USB port if you want to use a navigation app. When using a navigation app, keep your device unlocked and the app open.
Using Apps on an Android Device
 Select the apps option on the
feature bar.
Select the apps option on the
feature bar.
- If your device is connected via USB, switch Android Auto off.
- Pair your device.
- Start the apps on your device that you
want to use through SYNC.
Note: If you close the apps on your device, you will not be able to use them through the system.
- Select Find Mobile Apps.
Note: The system searches and connects to compatible apps that are running on your device.
- Select the app that you want to use on
the touchscreen.
Note: Mobile Apps on your device use the USB port to establish a connection with SYNC. Some devices may lose the ability to play music over USB when Mobile Apps are enabled.
Using Mobile Navigation on an Android Device
- Connect your device to a USB port.
- Switch Android Auto off.
- Switch on Enable Mobile Apps via USB in the Mobile Apps Settings tile.
- Select the apps option on the feature bar.
- Select the navigation app that you want to use on the touchscreen.
- Note:When using a navigation app, keep your device unlocked and the app open.
SiriusXM Traffic and Travel Link (If Equipped)
WARNING: Driving while distracted can result in loss of vehicle control, crash and injury. We strongly recommend that you use extreme caution when using any device that may take your focus off the road. Your primary responsibility is the safe operation of your vehicle. We recommend against the use of any hand-held device while driving and encourage the use of voice-operated systems when possible. Make sure you are aware of all applicable local laws that may affect the use of electronic devices while driving.
Note: SiriusXM Traffic and Travel Link may not be available in all markets.
Note: In order to use SiriusXM Traffic and Travel Link, your vehicle must have navigation.
Note: A paid subscription is required to access and use these features. Go to www.siriusxm.com/travellink for more information.
Note: Visit www.siriusxm.com/traffic and click on Coverage map and details for a complete listing of all traffic areas covered by SiriusXM Traffic and Travel Link.
Note: Neither Sirius nor Ford is responsible for any errors or inaccuracies in the SiriusXM Traffic and Travel Link services or its use in vehicles.
When you subscribe to SiriusXM Traffic and Travel Link, it can help you locate the best gas prices, find movie listings, get current traffic alerts, view the current weather map, get accurate ski conditions and see scores to current sports games.
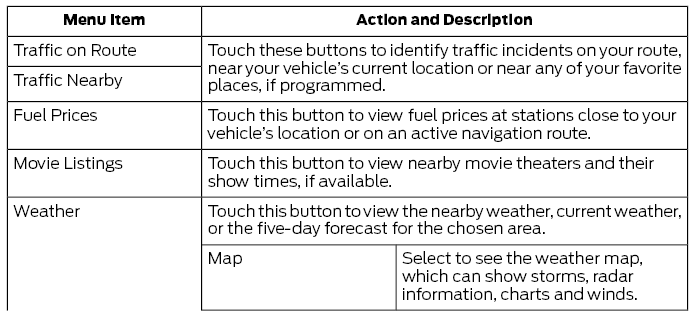
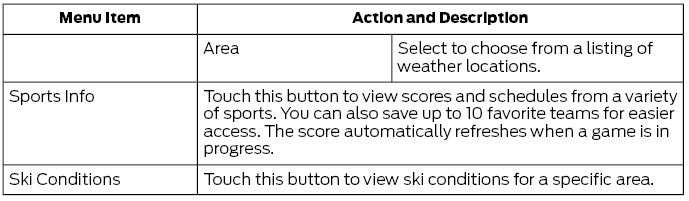
 Navigation
Navigation
Note: For more information, refer to our
website.
Select the navigation option on
the feature bar.
Map view menu.
Zoom out.
Zoom in.
Route guidance menu...
 Settings
Settings
Press the button to enter the
settings menu.
Once you select a tile, press
the
button next to a menu item to
view an explanation of the
feature or setting...
Other information:
Ford Fusion 2013–2020 Service Manual: Intake Air Temperature 2 (IAT2) Sensor. Removal and Installation
Removal NOTE: Removal steps in this procedure may contain installation details. Disconnect the IAT sensor electrical connector and remove the IAT sensor. Torque: 124 lb.in (14 Nm) Installation To install, reverse the removal procedure...
Ford Fusion 2013–2020 Owners Manual: Essential Towing Checks
Follow these guidelines for safe towing: Do not tow a trailer until you drive your vehicle at least 1,000 mi (1,600 km). Consult your local motor vehicle laws for towing a trailer. See the instructions included with towing accessories for the proper installation and adjustment specifications...
Categories
- Manuals Home
- 2nd Generation Ford Fusion Owners Manual
- 2nd Generation Ford Fusion Service Manual
- Garage Door Opener
- Memory Function
- Load Carrying
- New on site
- Most important about car
Adjusting the Steering Wheel
WARNING: Do not adjust the steering wheel when your vehicle is moving.
Note: Make sure that you are sitting in the correct position.